El día Miércoles 25 de noviembre tu vimos la oportunidad de asistir a una feria de proyectos que se llevo acabo en las instalaciones de UTT, eran los proyectos que presentaban los alumnos de 4 en esta feria pude observar muchas ideas realmente buenas, por ejemplo una de ellas fue;
A Save Life que era un volante que detectaba el alcohol, si alguien tomaba y quería manejar ebrio el volante detectaba los niveles de alcohol y automáticamente se detenía el auto, era un idea realmente buena ya que hoy en día hay muchos accidentes automovilísticos por la inconsciencia de los jóvenes así como de los mismos adultos.
Otro grandioso proyecto fue el de una silla para discapacitados o personas con problemas motrices que no pueden asistir ala escuela por esta causa o que no se desenvuelven bien por su discapacidad entonces llego la idea de una silla que cuenta con un pupitre, luces para cuando sea de noche la gente pueda verlos y ellos puedan ver si algún bordo o obstáculo que no los pueda dejar pasar estas luces tiene un metro de distancia lo cual les da tiempo de mane obrar la silla ademas de que esta cuenta con la ventaja de que por voz tu puedes controlar la silla y esto les da una comodidad mucho mejor y les evita lo cansado que es mane obrar una silla, ademas cuenta con un soporte que brinda sombra y cuenta con un sujetador de mochila o maletín para que si el alumno decide llevar sus libros o computadora no la cargue en sus piernas ya que es muy incomodo y cansado esta silla la verdad es demasiado buena y creo que es una muy buena idea para ayudar alas personas a una mejor calidad de vida este fue el proyecto ganador por su innovación.
domingo, 29 de noviembre de 2015
jueves, 26 de noviembre de 2015
Barra de tareas de PowerPoint
Barras de herramientas o pestañas de PowerPoint 2010
A diferencia de las versiones anteriores, se modificaron las barras de herramientas por pestañas, a estas se les llama fichas, cada una de ellas contiene una serie de opciones, en conjunto se le denomina banda de opciones, estas nos permiten realizar todas las tareas que necesitamos para crear una presentación electrónica. Estas pestañas son:
Pestaña de inicio
Al dar clic en esta pestaña, se despliegan otras opciones, las cuales están englobadas en seis grupos:
- Portapapeles: Aquí están las opciones para
poder pegar, cortar, copiar formato, pegado especial, etc. - Diapositivas: Tenemos las opciones de dar
diseño , agregar, restablecer diapositivas - Fuente: En esta opción podremos darle formato al texto, tipo de letra, tamaño, color, cursiva,
cambiar mayúsculas por minúsculas, etc. - Párrafo: Para darle alienación a nuestros textos, izquierda, centrado, justificado, aumentar o disminuir sangrías, insertar párrafos, etc.
- Dibujo: Opciones que nos ayudan a darle formato a los objetos, imágenes, nos permite insertar autoformas y aplicarles formato, así como organizar los objetos que utilizamos en nuestra presentación
- Edición: Podremos realizar búsquedas de texto, reemplazarlos y nos permite seleccionar objetos por medio del cursor
Pestaña insertar
En esta pestaña encontramos:
- Tabla: Nos permite insertar y darle formato a una tabla, si es que nuestro diseño lo requiere.
- Imágenes: Podremos insertar una imagen o fotografía, ya se de la galería de imágenes prediseñadas o alguna descargada o tomada por algún dispositivo
- Ilustraciones: Aquí vamos a poder insertar formas básicas, SmartArt (diseños prediseñados de PowerPoint) y gráficos, a su vez podremos cambiar el formato
- Vínculos: En esta opción podremos definir alguna liga o acción dentro de nuestra presentación, ya sea dentro de nuestro documento o fuera de el (internet)
- Texto: Nos da las opciones para insertar cuadros de texto, encabezados y pie de página, insertar la opción de WordArt, fecha y hora, números de diapositivas u algún objeto (archivo en pdf, o de alguna versión diferente a PowerPoint)
- Símbolos: Si nuestra presentación lo requiere podemos insertar
desde este menú alguna ecuación o símbolo especial - Multimedia: Estas opciones son muy utilizadas para poder darle a nuestra presentación un toque más llamativo, podremos insertar videos o audio.
Pestaña de diseño
Las opciones que la conforman son:
- Configurar página: Para darle el tamaño, posición de los márgenes y la orientación de nuestras diapositivas
- Temas: Podremos hacer uso de algún tema ya establecido por PowerPoint para darle una vista diferente a nuestra presentación
- Fondo: Esta opción nos permite modificar el fondo de nuestras diapositivas, dependiendo de nuestros gustos o formato requerido de nuestras diapositivas
Pestaña de transiciones
Aquí tenemos las siguientes opciones:
- Vista previa: Nos sirve para ir observando cómo van quedando los diferentes formatos, animaciones, transiciones, tipos de letra colores, que hemos aplicado a nuestra presentación
- Transición de diapositiva: Nos permite aplicar una transición adecuada a nuestra presentación, una transición es el efecto que se aplica en el cambio de una diapositiva a otra.
- Intervalos: Esta opción nos ayuda a mejorar nuestra presentación, ya que aquí podremos modificar y manipular los tiempos de las animaciones o de las transiciones, así como la forma en que se ejecutaran las transiciones, ya sea automática, con tiempo o al hacer clic al mouse.
Pestaña de animación
Esta pestaña es la que se utiliza para insertar animaciones a nuestra presentación, y contiene:
- Vista previa: Nos permite observar cómo van quedando las animaciones que se aplican a los objetos de nuestra presentación
- Animación: Aquí definimos que efecto queremos para nuestra presentación, ya sea de entrada, salida, énfasis o una trayectoria de desplazamiento
- Animación avanzada: Podremos agregar animaciones de una manera más personalizada, ya que nosotros definimos que y cual animación es especifico podremos utilizar, definir un desencadenador o la posición en la secuencia de animaciones
- Intervalos: Dentro de esta opción podremos modificar el tiempo y la posición en la cual iniciara cada una de nuestras animaciones, así como la duración de las animaciones.
Pestaña de presentación de diapositivas
Dentro de esta pestaña tenemos las siguientes opciones:
- Iniciar presentación con diapositivas: Aquí podremos definir en qué dispositiva queremos que inicie nuestra presentación, así como personalizar la presentación.
- Configurar: PowerPoint, nos permite configurar las presentaciones, aquí podremos ocultar diapositivas, grabar las presentaciones, ensayar los intervalos de tiempo antes de realizar la presentación ante el auditorio
- Monitores: Podremos configurar la resolución para poder ver bien la presentación, ya sea de un monitor o de un proyector o cañón conectado a la computadora.
Pestaña de revisar
Las opciones para esta pestaña son:
- Revisión: Podremos revisar los posibles errores ortográficos en los textos que insertamos en nuestra presentación.
- Idioma: Se activa la opción para poder traducir a varios idiomas algún texto y definir el idioma del diccionario para poder realizar las correcciones ortográficas.
- Comentarios: Aquí podremos insertar comentarios, esto nos ayudara a mejorar la presentación ya que nos puede servir como referencia o guía para explicar el tema al auditorio
- Comparar: Aquí podremos comparar los diferentes archivos de PowerPoint
Pestaña de vista
Esta pestaña consta de:
- Vistas de presentación: Aquí podemos definir como queremos que PowerPoint nos muestro o agrupe las diapositivas de nuestra presentación
- Vistas patrón: En esta opción podremos visualizar las diapositivas con un patrón predefinido por PowerPoint, esto nos sirve para poder organizar de mejor manera nuestras diapositivas de la presentación, nos ayuda para configurar nuestra presentación al momento de imprimir
- Mostrar: Nos muestra en la pantalla activa la regla, guías, líneas de cuadricula para poder colocar de mejor manera los objetos que deseamos incluir en nuestra presentación.
- Zoom: Opción que nos permite ajustar la presentación a la pantalla, hablando del tamaño de la diapositiva
- Color o escala de grises: Podremos hacer combinaciones para mostrar las diapositivas, nos sirve para ahorrar color al momento de imprimir.
- Ventana: Nos sirve para trabajar con diferentes presentaciones electrónicas o archivos, organiza la forma en que interactuamos con ellos.
- Macros: Opción que nos permite insertar alguna macro o acción programable
Pestaña de formato
Esta pestaña se activa cuando seleccionamos algún objeto, ya sea una imagen, autoforma, cuadro de texto, video, etc.
Está conformada por:
- Insertar formas: Aquí podremos seleccionar y editar las diferentes formas que están predefinidas en PowerPoint, como flechas, líneas, estrellas, etc.
- Estilos de forma: PowerPoint tiene algunos estilos ya diseñados, aquí los podremos insertar y modificar sus atributos si nuestra presentación lo requiere, como el tipo de línea, relleno y agregar algunos efectos
- Estilos de WordArt: Dentro de esta opción podremos insertar y modificar el ya famoso WordArt de PowerPoint.
- Organizar: En esta opción, podremos organizar los objetos que estemos utilizando en PowerPoint, cambiarlos de posición, enviarlos detrás o al frente de otros objetos, etc.
- Tamaño: Dentro de esta opción vamos a poder cambiar el tamaño de los objetos que tengamos seleccionados, tanto alto como acho.
Pestaña de acceso rápido
Esta barra la encontramos en la parte superior izquierda de la pantalla principal, esta pestaña nos sirve para colocar en ella los iconos o tareas más repetidas o las que más frecuentemente usamos al realizar una presentación electrónica, con esto logramos reducir el tiempo para elaborar nuestra presentación.
PowerPoint tiene por default o por defecto tres iconos, guardar, deshacer y rehacer, pero podemos personalizarla para agregar algunos mas que no sean útiles, para ello debemos dar clic en este icono
Nos aparecerá la siguiente pantalla
Aquí podremos seleccionar el icono que deseamos y aparecerá en la barra de inicio, si no encontramos el deseado, podremos agregarlo dando clic en:
Pestaña de archivo
Esta es primera pestaña de PowerPoint, aquí podremos realizar varias opciones como:
Entorno de PowerPoint
Entorno PowerPoint
El entorno de PowerPoint tiene características parecidas a las de Word o Excel, ya que muestra barra de menú, barra de herramientas, barra de estado. Lo único que cambia es la presentación del documento. En la figura siguiente se muestra claramente el entorno.
Ventana para Power Point
domingo, 8 de noviembre de 2015
Resolución del Problema
Lizbeth Eduviges compró un vestido, unos zapatos y una bolsa de mano para su graduación gastando un total de $3800. Si la bolsa costó el doble que los zapatos y el vestido costó $550 más que la bolsa, ¿cuánto costó cada artículo?
En el primer caso nos encontramos con que el precio de los zapatos es nuestra incógnita X
Creo que en este caso la incógnita facilita más el entendimiento a la hora de plantear la ecuación por lo que al momento de hacer la misma será también más rápida y fácil.
En el segundo caso nos encontramos con que la incógnita es el precio de la bolsa:
En este caso es un poco diferente puesto que la resolución tiene un grado de dificultad un poco más alta pues en esta se agrega el uso de fracciones por lo cual la resolución será un poco más complicada y tediosa.
En el tercer caso la incógnita es el precio del vestido:
En este caso el grado de dificultad es más alto a la hora del planteamiento de la ecuación como la ejecución de la misma, pues está un tanto más complejo la obtención de la ecuación.
x+2x+(2x+550)=380
5x+550=3800
5x=3800-550
5x=3250
x=3250/5
x=650
5x+550=3800
5x=3800-550
5x=3250
x=3250/5
x=650
Los 3 filtros de Sócrates
Un discípulo llegó muy agitado a la casa de Sócrates y empezó a hablar de esta manera:
– “¡Maestro! Quiero contarte cómo un amigo tuyo estuvo hablando de ti con malevolencia…”
Sócrates lo interrumpió diciendo:
-“¡Espera! ¿Ya hiciste pasar a través de los Tres Filtros lo que me vas a decir?
-“¿Los Tres Filtros…?”
-“Sí” – replicó Sócrates. -“El primer filtro es la VERDAD. ¿Ya examinaste cuidadosamente si lo que me quieres decir es verdadero en todos sus puntos?”
-“No… lo oí decir a unos vecinos…”
-“Pero al menos lo habrás hecho pasar por el segundo Filtro, que es la BONDAD: ¿Lo que me quieres decir es por lo menos bueno?”
-“No, en realidad no… al contrario…”
-“¡Ah!” – interrumpió Sócrates.- “Entonces vamos a la último Filtro. ¿Es NECESARIO que me cuentes eso?”
– “Para ser sincero, no…. Necesario no es.”
– “Entonces -sonrió el sabio- Si no es verdadero, ni bueno, ni necesario… sepultemoslo en el olvido…”
¿Tienes algo que decir a otra persona?. Recuerda pasarlo por la VERDAD, la BONDAD y la NECESIDAD antes de decirlo.
Método de poyla
George Pólya
El Padre de las Estrategias para la Solución de
Problemas
George Pólya nació en Hungría en 1887. Obtuvo su doctorado en la Universidad de Budapest y en su
disertación para obtener el grado abordó temas de probabilidad. Fué maestro en el Instituto Tecnológico
Federal en Zurich, Suiza. En 1940 llegó a la Universidad de Brown en E.U.A. y pasó a la Universidad de
Stanford en 1942.
En sus estudios, estuvo interesado en el proceso del descubrimiento, o cómo es que se derivan los
resultados matemáticos. Advirtió que para entender una teoría, se debe conocer cómo fue descubierta.
Por ello, su enseñanza enfatizaba en el proceso de descubrimiento aún más que simplemente desarrollar
ejercicios apropiados. Para involucrar a sus estudiantes en la solución de problemas, generalizó su
método en los siguientes cuatro pasos
1. Entender el problema.
2. Configurar un plan
3. Ejecutar el plan
4. Mirar hacia atrás
El Método de Cuatro Pasos de Pólya.
Este método está enfocado a la solución de problemas matemáticos, por ello nos parece importante
señalar alguna distinción entre "ejercicio" y "problema". Para resolver un ejercicio, uno aplica un
procedimiento rutinario que lo lleva a la respuesta. Para resolver un problema, uno hace una pausa,
reflexiona y hasta puede ser que ejecute pasos originales que no había ensayado antes para dar la
respuesta. Esta característica de dar una especie de paso creativo en la solución, no importa que tan
pequeño sea, es lo que distingue un problema de un ejercicio. Sin embargo, es prudente aclarar que esta
distinción no es absoluta; depende en gran medida del estadio mental de la persona que se enfrenta a
ofrecer una solución: Para un niño pequeño puede ser un problema encontrar cuánto es 3 + 2. O bien,
para niños de los primeros grados de primaria responder a la pregunta ¿Cómo repartes 96 lápices entre
16 niños de modo que a cada uno le toque la misma cantidad? le plantea un problema, mientras que a
uno de nosotros esta pregunta sólo sugiere un ejercicio rutinario: "dividir 9 ÷ 4 ".
Hacer ejercicios es muy valioso en el aprendizaje de las matemáticas: Nos ayuda a aprender conceptos,
propiedades y procedimientos -entre otras cosas-, los cuales podremos aplicar cuando nos enfrentemos
a la tarea de resolver problemas.
Paso 1: Entender el Problema.
• ¿Entiendes todo lo que dice?
• ¿Puedes replantear el problema en tus propias palabras?
• ¿Distingues cuáles son los datos?
• ¿Sabes a qué quieres llegar?
• ¿Hay suficiente información?
• ¿Hay información extraña?
• ¿Es este problema similar a algún otro que hayas resuelto antes?
Paso 2: Configurar un Plan.
• ¿Puedes usar alguna de las siguientes estrategias? (Una estrategia se define como un artificio
ingenioso que conduce a un final).
1. Ensayo y Error (Conjeturar y probar la conjetura).
2. Usar una variable.
3. Buscar un Patrón
4. Hacer una lista.
5. Resolver un problema similar más simple.
6. Hacer una figura.
7. Hacer un diagrama
8. Usar razonamiento directo.
9. Usar razonamiento indirecto.
10. Usar las propiedades de los números.
11. Resolver un problema equivalente.
12. Trabajar hacia atrás.
13. Usar casos
14. Resolver una ecuación
15. Buscar una fórmula.
16. Hacer una simulación
17. Usar un modelo.
18. Usar análisis dimensional.
19. Identificar sub-metas.
20. Usar coordenadas.
21. Usar simetría.
Paso 3: Ejecutar el Plan.
• Implementar la o las estrategias que escogiste hasta solucionar completamente el problema o hasta
que la misma acción te sugiera tomar un nuevo curso.
• Concédete un tiempo razonable para resolver el problema. Si no tienes éxito solicita una sugerencia
o haz el problema a un lado por un momento (¡puede que "se te prenda el foco" cuando menos lo
esperes!).
• No tengas miedo de volver a empezar. Suele suceder que un comienzo fresco o una nueva
estrategia conducen al éxito.
Paso 4: Mirar hacia atrás.
• ¿Es tu solución correcta? ¿Tu respuesta satisface lo establecido en el problema?
• ¿Adviertes una solución más sencilla?
• ¿Puedes ver cómo extender tu solución a un caso general?
martes, 3 de noviembre de 2015
Función lógicas en EXCEL
Función lógica SI
La función SI en Excel es parte del grupo de funciones Lógicas y nos permite evaluar una condición para determinar si es falsa o verdadera. La función SI es de gran ayuda para tomar decisiones en base al resultado obtenido en la prueba lógica.
Sintaxis de la función SI
Además de especificar la prueba lógica para la función SI también podemos especificar valores a devolver de acuerdo al resultado de la función.

- Prueba_lógica (obligatorio): Expresión lógica que será evaluada para conocer si el resultado es VERDADERO o FALSO.
- Valor_si_verdadero (opcional): El valor que se devolverá en caso de que el resultado de la Prueba_lógicasea VERDADERO.
- Valor_si_falso (opcional): El valor que se devolverá si el resultado de la evaluación es FALSO.
La Prueba_lógica puede ser una expresión que utilice cualquier operador lógico o también puede ser una función de Excel que regrese como resultado VERDADERO o FALSO.
Los argumentos Valor_si_verdadero y Valor_si_falso pueden ser cadenas de texto, números, referencias a otra celda o inclusive otra función de Excel que se ejecutará de acuerdo al resultado de la Prueba_lógica.
Función lógica y
La función Y en Excel es una función lógica que nos permitirá evaluar varias expresiones lógicas y saber si todas ellas son verdaderas. Será suficiente con que cualquiera de las expresiones sea falsa para que el resultado de la función también sea FALSO.
Sintaxis de la función Y
Los argumentos de la función Y en Excel son los siguientes:
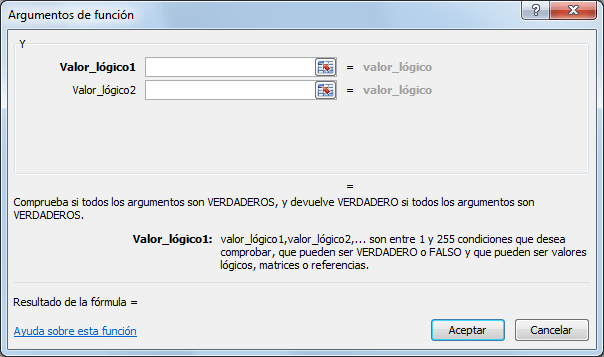
- Valor_lógico1 (obligatorio): Expresión lógica que será evaluada por la función.
- Valor_lógico2 (opcional): Expresiones lógicas a evaluar, opcional hasta un máximo de 255.
La función Y solamente regresará el valor VERDADERO si todas las expresiones lógicas evaluadas son verdaderas. Bastará con que una sola expresión sea falsa para que la función Y tenga un resultado FALSO.
Ejemplos de la función Y
Observa la siguiente fórmula y te darás cuenta de que todas las expresiones son verdaderas:
=Y(5=5, 1<3, 8>6)
Ya que todas las expresiones son verdaderas, la función Y devolverá también el valor VERDADERO.
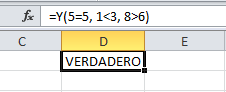
Ahora agregaré una cuarta expresión que será falsa: 7<>7. Observa cómo será suficiente para que la función Ydevuelva el valor FALSO:
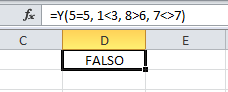
Argumentos de la función Y
Cada un de los argumentos de la función Y puede ser una expresión lógica como en los ejemplos anteriores pero también puede ser una función de Excel que devuelva un valor FALSO o VERDADERO.
Observa el siguiente ejemplo donde he combinado una expresión lógica con la función ES.PAR y la función ES.IMPAR las cuales evalúan un número para indicarnos si es par o impar respectivamente.
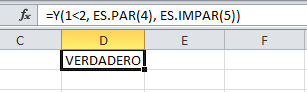
Ya que tanto la expresión lógica como las funciones son evaluadas como verdaderas, entonces la función Y nos un resultado VERDADERO. Ahora observa como al cambiar solamente el argumento de la función ES.IMPAR con el número 6 (en lugar de 5), causará que la función Y nos devuelva el valor FALSO.
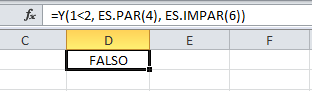
Si alguna vez necesitas estar seguro de que todo un grupo de expresiones lógicas sean verdaderas, la función Y en Excel será una excelente opción para hacerlo.
Función lógica O
La función O es una de las funciones lógicas de Excel y como cualquier otra función lógica solamente devuelve los valores VERDADERO o FALSO después de haber evaluado las expresiones lógicas que se hayan colocado como argumentos.
Sintaxis de la función O
La función O en Excel nos ayudará a determinar si al menos uno de los argumentos de la función es VERDADERO.
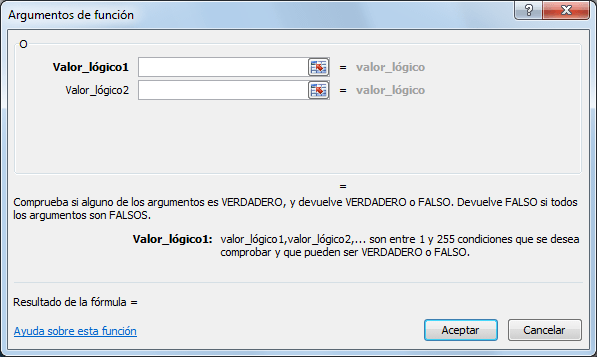
- Valor_lógico1 (obligatorio): Expresión lógica que será evaluada por la función.
- Valor_lógico2 (opcional): A partir del segundo argumento las expresiones lógicas a evaluar con opcionales hasta un máximo de 255.
La única manera en que la función O devuelva el valor FALSO es que todas las expresiones lógicas sean falsas. Si al menos una expresión es verdadera entonces el resultado de la función O será VERDADERO.
Ejemplos de la función O
Para comprobar el comportamiento de la función O haremos un ejemplo sencillo con la siguiente fórmula:
=O(1=2, 3>4, 5<>5, 7<=6, 8>=9)
Si analizas con detenimiento cada una de las expresiones verás que todas son falsas y por lo tanto la función Odevolverá el valor FALSO. Observa el resultado:
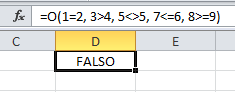
Como mencioné anteriormente, la función O devolverá un valor VERDADERO si al menos una de las expresiones lógicas es verdadera. En nuestro ejemplo modificaré solamente la primera expresión para que sea 1=1 de manera que tenga la siguiente fórmula:
=O(1=1, 3>4, 5<>5, 7<=6, 8>=9)
Esto deberá ser suficiente para que la función O devuelva un valor VERDADERO:
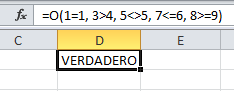
Funciones como argumento de la función O
Podemos utilizar funciones como argumentos de la función O siempre y cuando devuelvan VERDADERO o FALSO como resultado. En el siguiente ejemplo utilizo las funciones ESNUMERO y ESTEXTO para evaluar el tipo de dato de las celdas B1 y B2.
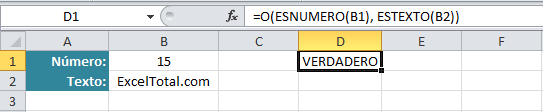
Ya que la celda B1 es un número la función ESNUMERO regresa el valor VERDADERO. Por otro lado la celda B2 es efectivamente una cadena de texto y por lo tanto la función ESTEXTO devuelve el valor VERDADERO. En consecuencia la función O también regresa el valor VERDADERO. Ahora intercambiaré los valores de las celdas B1 y B2 de manera que tanto la función ESNUMERO como la función ESTEXTO devuelvan FALSO.
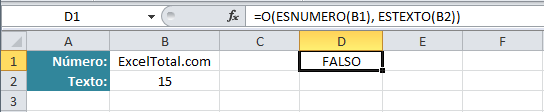
No olvides que la función O en Excel siempre devolverá VERDADERO excepto cuando TODAS las expresiones lógicas evaluadas sean falsas.
Tablas dinámicas en EXCEL
Las tablas dinámicas en Excel permiten agrupar datos en una gran cantidad de maneras diferentes para poder obtener la información que necesitamos. En esta ocasión explicaré el funcionamiento básico de una tabla dinámica.
Supongamos que tienes una tabla de datos que contiene mucha información sobre las ventas de la compañía entre las cuales se encuentra una columna con los productos de la empresa, también la ciudad donde se vende y las ventas correspondientes para cada ciudad.
Te han solicitado un reporte con el total de ventas por ciudad y el total de ventas por producto. Así que lo que necesitas hacer es sumar las ventas para cada ciudad y sumar las ventas de cada producto para obtener el reporte. En lugar de utilizar fórmulas podemos utilizar una tabla dinámica para obtener el resultado deseado. Una tabla dinámica nos permite hacer una comparación entre diferentes columnas de una tabla. Puedes imaginarte una tabla dinámica de la siguiente manera:
Lo primero que debemos hacer es especificar los campos de nuestra tabla de datos que vamos a comparar. Elegimos las ciudades como las filas de nuestra tabla dinámica:
Excel tomará todos los valores de ciudades de nuestra tabla de datos y los agrupará en la tabla dinámica, es decir, colocará los valores únicos de la columna de datos eliminando las repeticiones. Ahora hacemos lo mismo para especificar las columnas de la tabla dinámica.
Finalmente elegimos una columna de valores numéricos que serán calculados y resumidos en la tabla dinámica:
Función buscar (v) y función buscar (h)
La función BUSCARV nos ayuda a buscar un valor dentro de una lista (vertical). La función BUSCARH realizará la búsqueda dentro de un rango de valores horizontal. Para entender mejor la diferencia te mostraré un ejemplo de ambas funciones.
Antes de continuar debemos recordar que la “V” en el nombre de la función BUSCARV significa Vertical y la “H” en la función BUSCARH significa Horizontal.
Búsqueda vertical con BUSCARV
Con la función BUSCARV podemos buscar valores dentro de una columna de nuestra hoja de Excel o de nuestra tabla de datos. En el siguiente ejemplo buscaré el valor “Delta” utilizando la función BUSCARV:
Como puedes observar, el rango de búsqueda es un rango vertical (A1:A10) y es la razón por la que hemos utilizado la función BUSCARV.
Búsqueda horizontal con BUSCARH
Por el contrario, si los datos están contenidos en un rango horizontal, la función BUSCARV no podría encontrar el valor que estamos buscando. La función BUSCARH nos permite hacer este tipo de búsqueda horizontal:
Es muy poco probable, y poco usual, tener datos organizados de manera horizontal por lo que la función BUSCARV es más “famosa” que la función BUSCARH sin embargo es importante saber que Excel nos permite realizar una búsqueda sin importar la manera en que están organizados los datos.
Formato condicional
El formato condicional en Excel es una funcionalidad de gran utilidad al momento de realizar el análisis de datos ya que puedes dar un formato especial a un grupo de celdas en base al valor de otra celda. Esto te permitirá aplicar un tipo de fuente específico o un color de relleno diferente para aquellas celdas que cumplan con ciertas reglas y así poder identificarlas fácilmente en pantalla.
¿Para que sirve el formato condicional de excel?
Es muy común entre los usuarios de Excel querer cambiar la apariencia de una celda en base a su valor o al resultado de otra fórmula. Sin embargo, no existe una función de Excel que nos permita cambiar el color de fondo de una celda o el color de la fuente y por esa razón se creó el formato condicional en Excel que nos permite evaluar el valor de una celda para decidir si se aplicará o no el formato definido.
Es así como el formato condicional nos sirve para detectar de una manera visual a aquellas celdas que cumplen con una condición establecida. Cada vez que cambiemos el valor de una celda, Excel volverá a hacer la evaluación de la regla para saber si debe seguir aplicando el formato.
Reglas de formato condicional
Podemos definir una regla de formato condicional como la condición que debe cumplirse para que Excel aplique el formato a una celda, si la regla no se cumple entonces no se hará ningún cambio a la apariencia de la celda. Una regla de formato condicional nos ayuda a especificar dos cosas:
- El criterio de decisión para saber si se debe aplicar el formato a una celda.
- El formato que se debe aplicar en caso de que se cumpla la regla.
Cada regla de formato condicional se puede aplicar a una sola celda o a un rango de celdas y una misma celda puede tener varias reglas de formato condicional aplicadas sobre ella pero será visible aquella regla que tenga la mayor prioridad. Dicha prioridad se define dentro del Administrador de reglas de formato condicionales.
Formato de celdas
Al crear una regla de formato condicional podremos indicar el detalle del formato de la celda que será aplicado cuando se cumpla la condición establecida. Para la mayoría de las reglas tendremos la posibilidad de ingresar al cuadro de diálogo Formato de celdas para especificar todo el detalle del formato.
- Formato: En la sección Formato podemos establecer el formato para los números.
- Fuente: Nos permite elegir la fuente a utilizar así como su tamaño y estilo.
- Borde: Podemos especificar el estilo y color de los bordes de la celda.
- Relleno: Elegimos el color de fondo de la celda o una trama.
Todas estas características integran el formato de la celda que será aplicado cuando se cumpla la regla de formato condicional.
Ejemplo de formato condicional
Tenemos un rango de celdas con números entre 1 y 100 y deseamos resaltar las celdas que tengan un valor mayor que 60. Para crear la regla de formato condicional seleccionamos primero el rango de celdas a las que aplicaremos el formato condicional y luego vamos a Inicio > Estilos > Formato condicional > Resaltar reglas de celdas > Es mayor que.
Se mostrará el cuadro de diálogo Es mayor que donde podremos indicar el valor mínimo que deben cumplir las celdas y también podremos elegir el formato que será aplicado:
Suscribirse a:
Entradas (Atom)



















